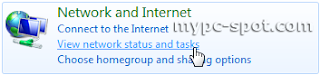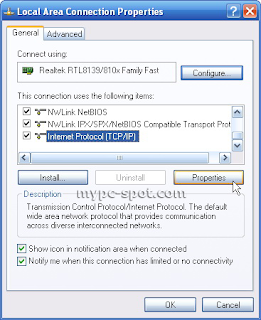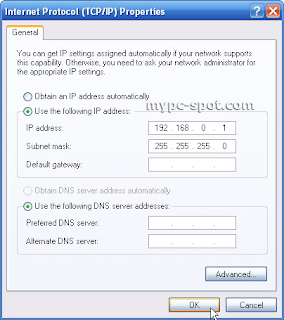Cara Menghilangkan Efek Virus Pada Komputer Windows
by rema maznur
Banyak ulah yang dibuat oleh si Kutu Komputer alias virus computer ini, Kebanyakan virus ini menyerang registry salah satu bagian jantung pertahanan dari
Software Microsoft windows .
Sebelum anda memulai langkah untuk pembersihan efek virus ini pastikan dahulu Komputer anda sudah terbebas dari virus
Computer ini. Pelajari Langkah Pembersihan Komputer dari virus pada artikel :
Berikut akibat kerusakan Fungsi Windows yang hilang yang disebabkan oleh virus Komputer dan beberapa langkah untuk mengatasinya :
Hilangnya Menu Regedit / Disable Registry Editor
Cara mengembalikan menu regedit atau Regedit yang ter disable Registry editor yaitu dengan menggunakan software RegistryFix. Jalankan dan restart komputer anda.
Hilangnya Folder Option
Berikut Langkah Untuk mengembalikan Folder Option pada windows :
Masuk menu registry Edit atau Regedit pilih salah satu cara untuk menu regedit :
- Klik start menu >> Run >> Ketikan : regedit dan klik Ok
- Klik start menu >> all program >>> accesories >>> klik Command Prompt >>> ketikan regedit.exe klik enter
Kemudian periksa registry windows anda pada bagian :
HKEY_CURRENT_USER >>>
Software >>> Microsoft >>> Windows >>> CurrentVersion >>> Policies >>> Explorer >>> pada panel sebelah kanan periksa Value name NoFolderOption >>> doble klik dan edit value datanya menjadi 0
Bila anda tidak menenemukan NofolderOption abaikan lanjutkan ke langkah berikutnya :
HKEY_LOKAL_MACHINE >>> SOFTWARE >>> Microsoft >>> Windows >>> CurrentVersion >>> Explorer >>> Advanced >>>Folder
Periksa satu persatu pada bagian :
- Hidden >> NOHIDDEN >> Pastikan pada bagian CheckedValue bernilai 2 dan DefaultValue juga bernilai dua
- Hidden >> SHOWALL >> pastikan pada bagian CheckedValue bernilai 1 dan DefaultValue Bernilai 0
- HideFileExt >>> pastikan CheckedValue pastikan bernilai 0 , pastikan DefaultValue bernilai 0, UncheckedValue,pastikan bernilai 1.
- SuperHidden >>> Periksa CheckedValue bernilai 0, DefaultValue bernilai 0 dan pada UncheckedValue bernilai 1.
Tutup Regedit dan lanjutkan ke langkah berikutnya :
Masuk menu Group Policies dengan cara sebagai berikut :
- Klik start menu >> Run >> ketikan : gpedit.msc atau
- Klik start menu >> all program >>> accesories >>> klik Command Prompt >>> ketikan gpedit.msc klik enter
Klik menu User Configuration >>> Administrative Templates >> Windows Componet >> Windows Explorer >>> Pada panel sebelah kanan, pilih doble klik “Remove the Folder Option menu item from the tools” >> tandai not configured >>> apply dan ok
Close group Policies dan restart
Computer anda maka Folder akan tampil seperti semula.
Hilangnya Task Manager
Masuk Menu regedistry Edit atau Regedit >>> Klik menu FInd >>> ketikan : DisableTaskMgr >> klik find >> bila sudah ketemu rubah Value datanya dari 1 menjadi 0
Hilangnya Menu run Pada Start Menu
Masuk Menu regedistry Edit atau Regedit >>> Klik menu edit >>> Find >>> ketikan : NoRun >> klik find >> bila sudah ketemu rubah Value datanya dari 1 menjadi 0
Hilangnya File pada Hardisk
Setelah komputer anda terserang virus dan setelah anda melakukan scanning dengan anti virus , maka kemungkinan beberapa file yang anda yang hilang, untuk itu coba periksa lagi file anda lagi. Ubah setting Folder Option >>> View >>> tandai show Hidden File and folder dan hilangkan tanda Hide Protected Operating system file aply OK. Setelah itu cek lagi file anda yang hilang, biasanya Virus akan menyembunyikan file anda tersebut dengan merubah atribut file anda ke hidden / super hidden, untuk mengembalikan atau merubah atributnya anda bisa menggunakan software Atribut Changer.
Baca juga artikel :
TAG : Cara mengembalikan fungsi Windows pada komputer yang terkena virus, Kembalikan Fungsi menu Folder Option, Registry Edit REGEDIT, RUN, Task Manager yang hilang karena virus. Tips dan trik menampilkan menu Folder Option, regedit, task manager dan menu run, Cara memperbaiki windows yang rusak karena virus, Cara Hilangkan efek virus.